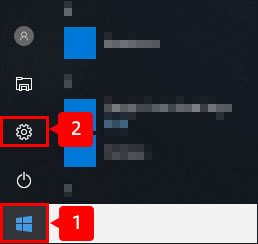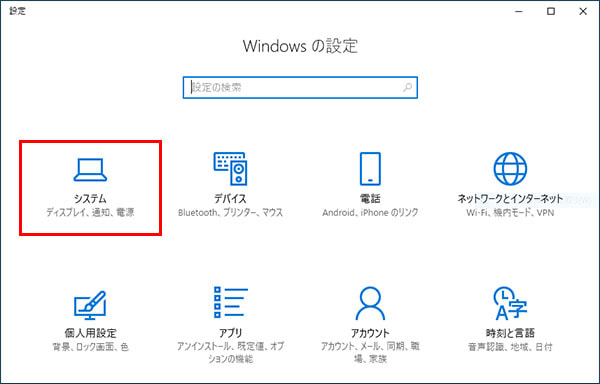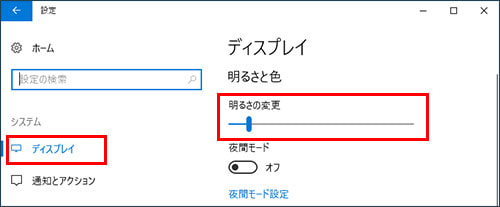外出先でパソコン
作業したいけど、
画面を見られたくない。
覗き見を心配しなくて
いい方法を知りたい。
こういった疑問に答えます。
結論からいうと、パソコンの覗き見防止する方法は以下の通りです。
- 設定で画面の明るさ調整する
- 無料ソフトを入れる
- 覗き見防止フィルターをつける(おすすめ)
外出先や作業に集中するためにパソコンを使う方もいるかと思います。
そんなときPC画面をチラ見されると作業に集中できなくなるし、パソコンの画面見られたくないですよね。。
この記事では、パソコン画面の覗き見防止から設定方法までを紹介します!
この記事でわかること
・明るさ調整で見えにくくする方法
・無料ソフトで濃度調整
・覗き見防止フィルターの種類、特徴について
・3つの方法の中でどれが1番いいのか
目次
1.明るさを調整して見えにくくする

今すぐできる方法として画面の明るさを調整する方法があります。
「明るさ調整なんてとっくに試してるよ。」 という方は次の「無料ソフト」まで飛ばしてもらって大丈夫です。
Macの明るさ調整方法
「システム環境設定→ディスプレイ→輝度」で調整できます。

他のPCでもディスプレイ設定で明度調整できるので、不安な方は画面を暗めに設定することをオススメします。
Windowsの明るさ調整方法
デスクトップのトップ画面から左下の「①Windowsアイコンをクリック」します。
「②設定アイコンをクリック」し、Windowsの設定画面へ移動しましょう。
「③システム(ディスプレイ、通知、電源)」と記載されているパソコンのアイコンをクリック。
「④明るさと色」から明るさの変更のつまみを左右に移動すると明るさを調整できます。
※メーカーや機種によって操作方法や配置が違うこともあります。
2.無料ソフトで覗き見防止する

無料ソフトでプライバシーフィルターを利用すれば、『フィルターの色、濃度調整』ができます。
明るさ調整だけのディスプレイより細かく設定できるので、無料で済ませたいときはソフトを使いましょう。
3.覗き見防止フィルターを貼り付ける

フィルターには3種類あり、『シールで画面に貼り付ける、差し込み、マグネットでくっつける』タイプがあります。
他にもブルーライトカットや、可視角度(上記写真を参考)がありますが基本的には同じ性能です。
ひとつずつフィルターの特徴をそれぞれ解説していきます!
シール、差し込みタイプ

シールタイプは、常にPCを覗き見防止状態にしておきたい方向けです。
1度貼り付けると剥がすのが大変なので、こまめに外したい方には向きません。
初めは差し込みタイプも、シールで枠組みに貼り付けたりする手間がありますが、1度つけてしまえばあとはスライドして差し込むだけでOK!
とはいっても、脱着状態でも枠組みが画面に干渉して見えにくくなるので、正直ほとんどの方は気になってイライラしてしまうんじゃないかなと思います。
ちなみにフラットパネル型のPCでないと差し込みタイプは使えないので要注意です。
マグネットタイプ

マグネットタイプの覗き見防止フィルターは上部に磁力がついていて、PC画面にマグネット型フィルターをくっつけることでカンタンに取り付けできます。
磁力でついているのでカンタンに取り外しができ、両面使用できるので取り付けもスムーズ。
私もマグネットタイプを愛用していて、特に不便を感じることもありません。
外したいときにカンタンに取り外しできるのは魅力的ですよね♪
プライバシーフィルターの見え方
実際に使ってるフィルターはこちら


MacBook Air13インチとサイズが同じフィルターを購入したんですが、見ての通り下部に少しスキマがあります。
個人的には下の部分は見られても困りませんが、想像と違ったので失敗ですね。。
私が購入した商品はコレ↓↓
私みたいな失敗をしないように、『使用メーカーと画面サイズ』を入れて検索することをオススメします。
フィルターの性能はどのメーカーも変わらないので、『こんな感じに見えるんだ〜』とわかっていただければ幸いです。
MacBook13インチであれば、下記の商品から購入すると選び間違えがないので参考にしてみてください♪
プライバシーフィルターのデメリット
デメリット
・画面が暗くなる
・真後ろからだと普通に見える
プライバシーフィルターの欠点は真後ろから見えることです。
横からの覗き見は防止できますが、真後ろからは見えてしまいます。
ただ、設定で画面を極力まで暗くすれば、後ろから見られても見えにくくすることは可能です。
暗くしてしまうと自分も見えづらくなってしまうので、どうしても見られたくないという方は、PCの明るさを暗くする方法を試してみてください。
プライバシーフィルターのメリット
メリット
・横から覗き見される心配がない
・安心して作業に集中できる
覗かれる心配があると作業に集中できない方もいるかと思います。
カフェなどの1人席だと、距離が近いとチラ見しただけで画面みえちゃいますよね…
そんなときに役立つのがプライバシーフィルターで、横から覗き見されてもみえないので安心して作業することができます♪
ふだんカフェやファミレス店などで作業をしているなら、プライバシーフィルターをつけると周りの目を気にしなくて済むからおすすめです!
個人情報を守るために覗き見防止フィルターは必要
ふだんから大事なデータや個人情報を持ち歩いている方は、画面をみられないようにして置かないと危険です!
いつ・どのタイミングでPCデータを盗まれるかわからないので、外出先でパソコンを使う方は設定、もしくはプライバシーフィルターを付けておきましょう。
結局どの覗き見防止フィルターがいいのか?

結論、マグネットタイプのフィルター1択でOKです。
画面にフィルターをくっつけるだけなので、シールを貼る必要もなく、取り外しもカンタン♪
ただ1つ注意点があって、画面にマグネット機能がないPCはそのまま取り付けられません。
購入前に、まずは自分が使ってるパソコンがマグネットに対応してるか確認しましょう。
仮に対応してない場合でも安心してください。
マグネット用シールも商品に付属してるので、シールをつければ取り付けることができます♪
まとめ
覗き見防止するための3つの方法を紹介しました。この記事をまとめると以下の通りです。
覗き見防止する方法
外でのPC作業に集中できないときは、人に見られているかもしれないという不安が原因かもしれません。
より快適に作業を行いたい方は今回紹介した3つの方法を実践してみてください♪
以上、参考になれば幸いです。